1. Запустить СКЗИ «КриптоПро CSP». На закладке «Сервис» нажать кнопку «Просмотреть сертификаты в контейнере»:
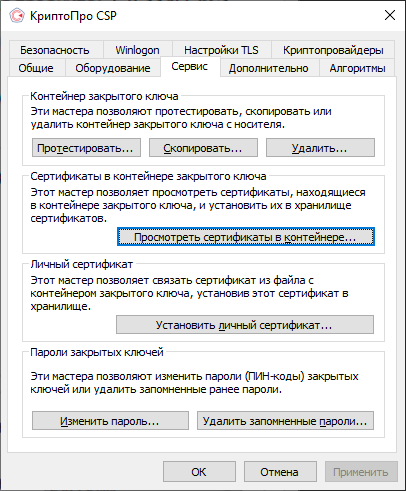
2. Вставить носитель ЭП и нажать кнопку «Обзор»:
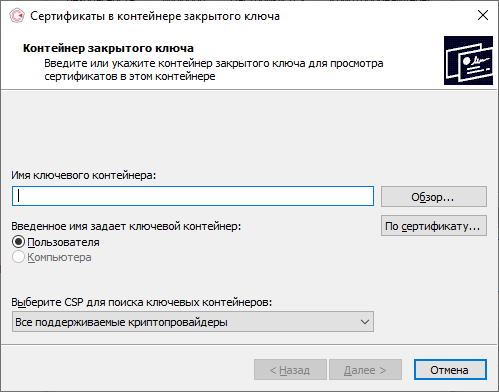
3. В появившемся списке выбрать нужный сертификат и нажать кнопку «ОК»:
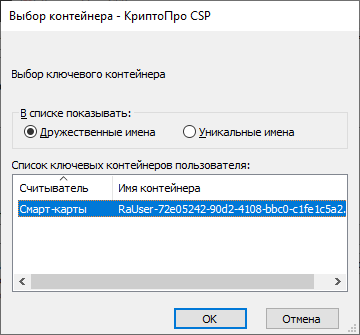
4. В окне шага 2 нажать кнопку «Далее» и в следующем окне – кнопку «Установить»:
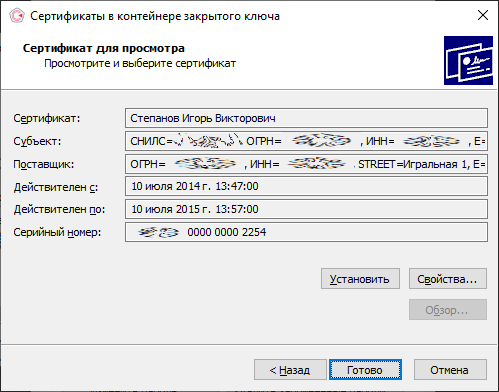
1. Вставить носитель электронной подписи (ЭП) в Компьютер
2. В системном трее Windows найти иконку «Монитор ЭД» и нажать на ней правой кнопкой мыши. В появившемся меню выбрать «Настройки - Пользователи и профили»
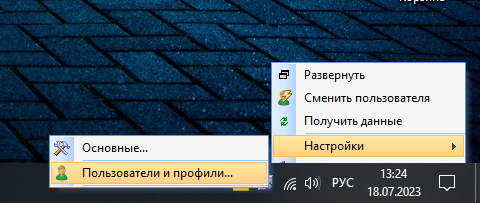
3. В открывшемся окне «Монитор ЭД — пользователи и профили» выбрать нужный профиль и два раза щелкнуть по параметру «Электронная подпись».
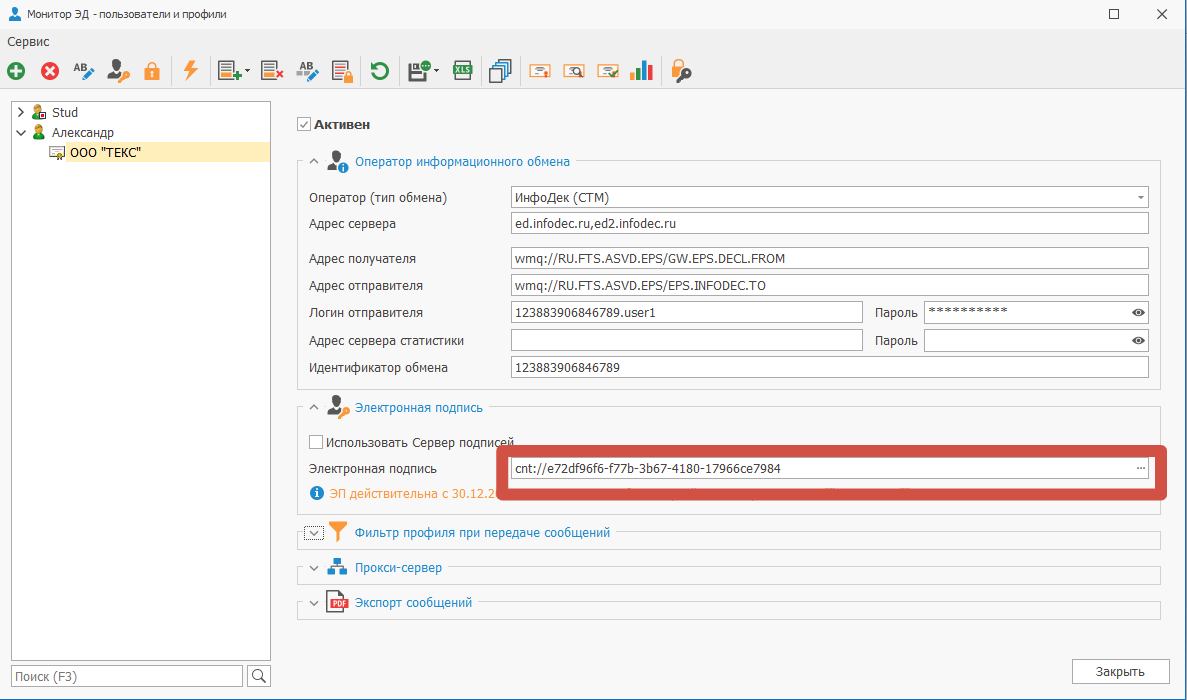
4. В появившемся окне выделить из списка необходимую ЭП и нажать «Выбрать» :
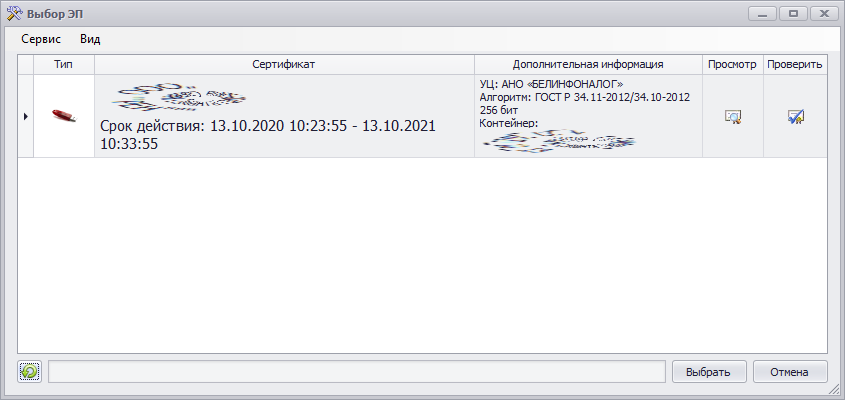
5. Далее ввести пин-код ЭП (Для удобства использования можно поставить галочку «запомнить пин-код»). Если проверка подписи прошла успешно — программа выведет соответствующее сообщение:
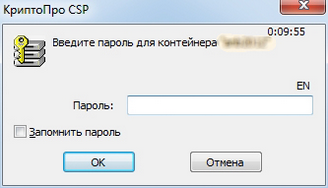
1. В системном трее Windows найти иконку «Монитор ЭД» и нажать на ней правой кнопкой мыши. В появившемся меню выбрать «Настройки - Пользователи и профили»:
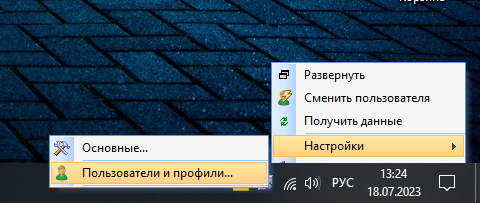
2. В открывшемся окне «Монитор ЭД — пользователи и профили» выбрать «Добавить новый профиль» пункт «По логину ИнфоДек»:
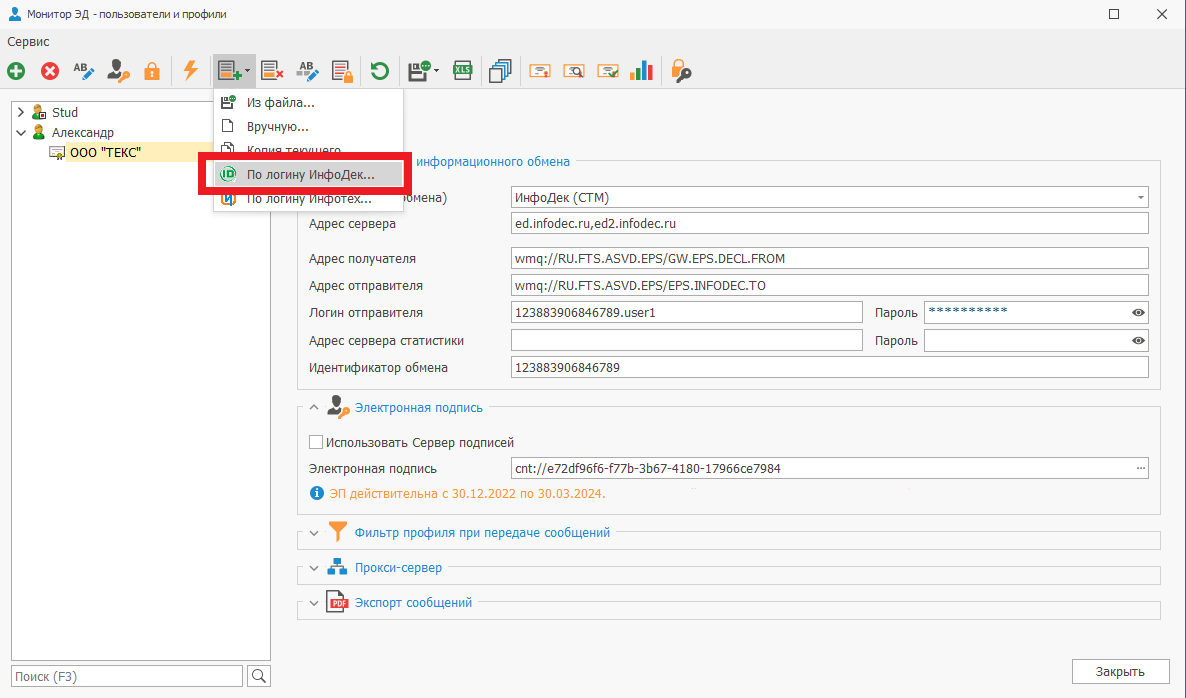
При добавлении нового профиля (из контекстного меню, либо по иконке) появляется окно, в котором нужно указать актуальные (правильные) логин и пароль отправителя:
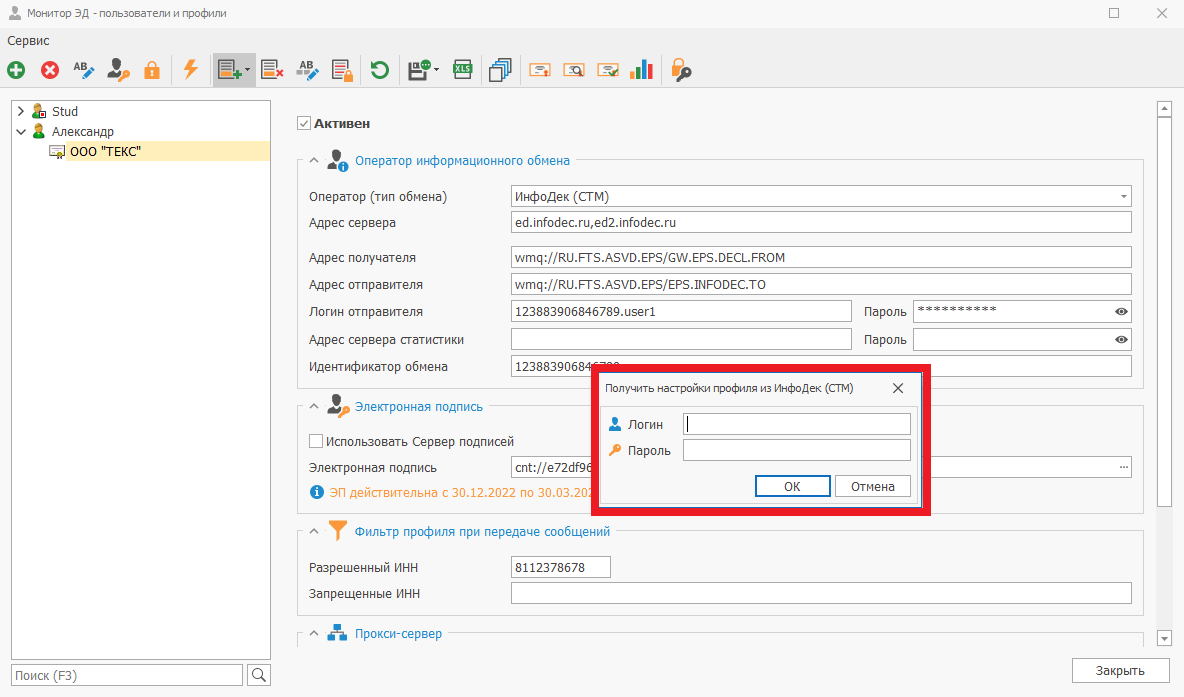
после чего происходит автоматическое заполнение полей профиля информацией, полученной с сервера «ИнфоДек».
Для того чтобы обновить (актуализировать) данные в существующем профиле, необходимо выбрать в контекстном меню пункт «импорт» - «По логину ИнфоДек» или по иконке 
1. Открываем меню «Настройки - Сервер и сетевые настройки - Настройка ЭД-2»:
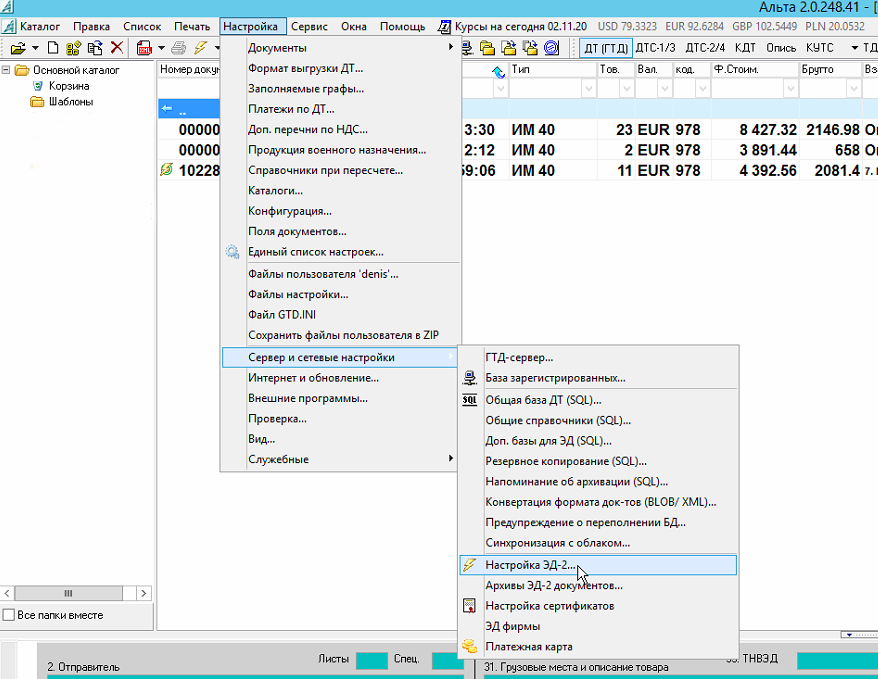
2. Проверяем установлена ли галка «Несколько фирм в одной базе»
3. Проверяем установлена ли галка «Только обработка без доставки». Для тех компьютеров с общей базой, которые к ней подключены ещё.
4. Переходим в настройки фирм. Открываем меню «Настройки - Сервер и сетевые настройки – ЭД фирмы»:
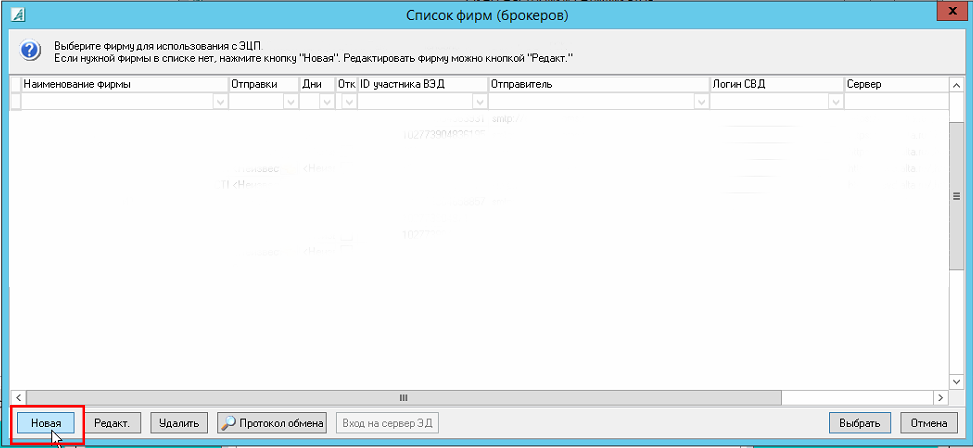
5. Добавляем новую компанию.
6. Заполняем:
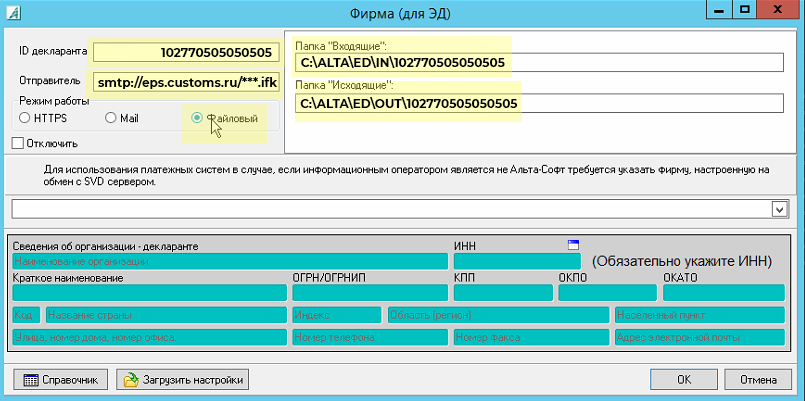
7. Привязываем ЭП к созданной фирме. Открываем меню «Настройки - Сервер и сетевые настройки – Настройка сертификатов». Выбираем нужную Электронную подпись из списка и указываем ЭД фирму
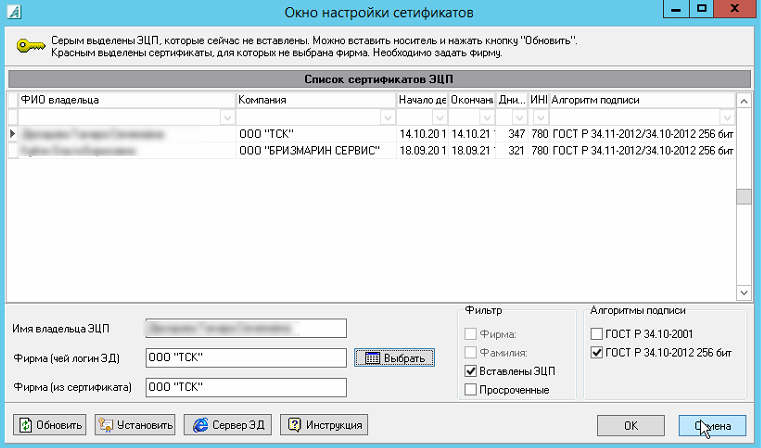
8. Скачиваем и устанавливаем «Ed2sender» .
9. Переходим в меню «Сервис - Настройки»:
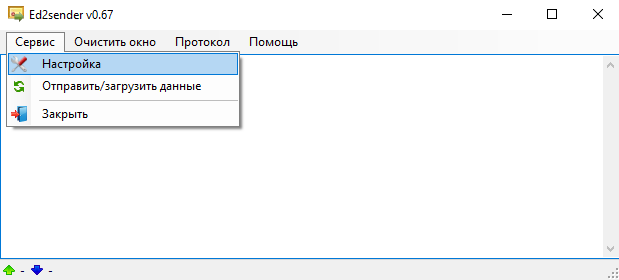
Если при сохранении произошла ошибка, запустить программу с правами Администратора и повторить вышеуказанные действия.
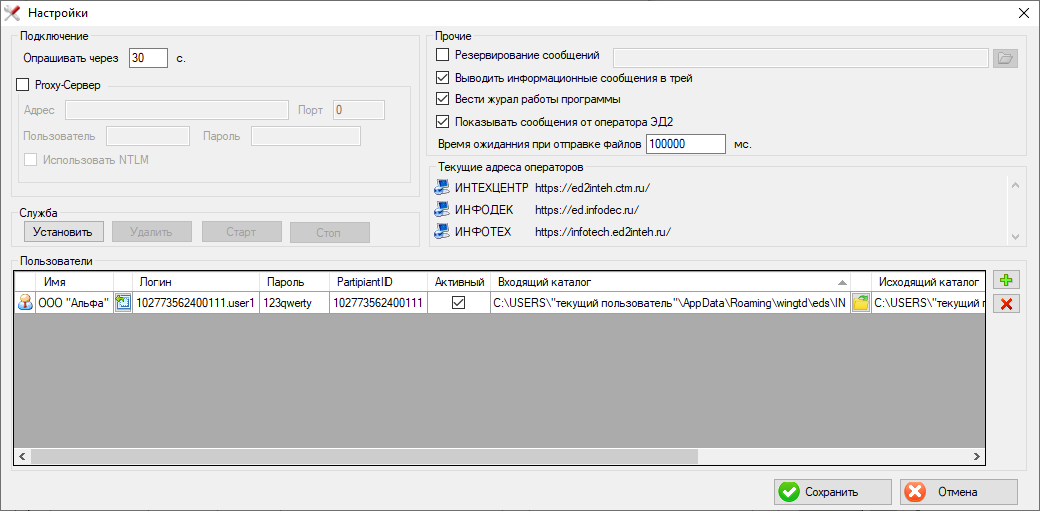
10. При возникновении ошибки получения данных или «Отсутствия защищённого соединения» скачиваем (в разделе «Файлы для скачивания») и устанавливаем корневые сертифкаты.
1. Скачиваем и устанавливаем «Ed2sender».
2. Проверяем наличие папок in/out в C:\USERS\"текущий пользователь"\AppData\Roaming\wingtd\eds
3. Запускаем «Ed2sender», переходим в меню «Сервис - Настройки»:
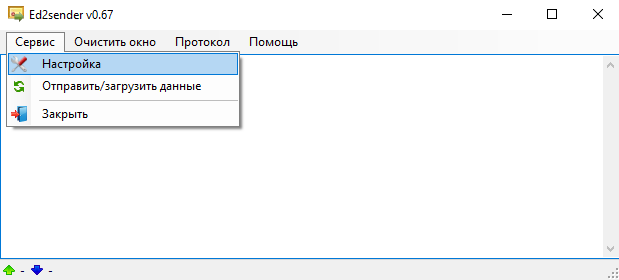
Если при сохранении произошла ошибка, запустить программу с правами Администратора и повторить вышеуказанные действия.
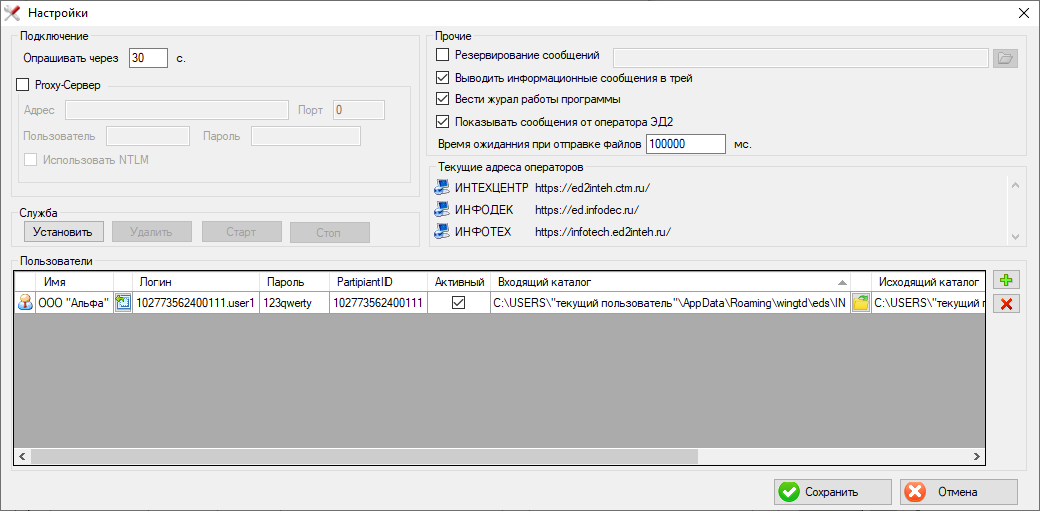
4. Открываем ТКС - Настройки - Настройки программы - ЭПС- Профили
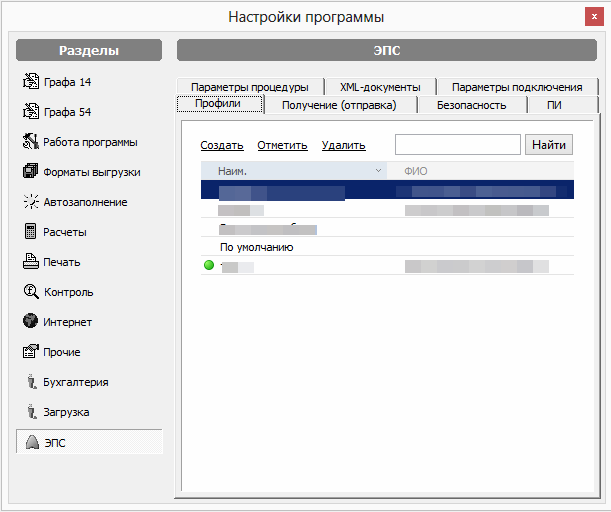
5. Создаем новый профиль.
6. В настройках профиля на вкладке Сертификат ЭП выбираем соответствующий сертификат, поля, относящиеся к составителю документов заполняются автоматически. На вкладке "Учетная запись" заполняем поля "Идентификатор участника"(Идентификатор декларанта) и "Адрес отправителя" данными, выданными ЦИТТУ. Поля "Имя пользователя" и "Пароль" оставляем пустыми.
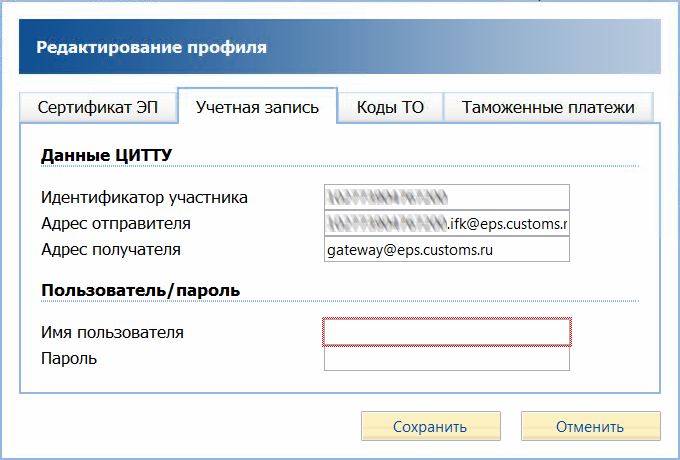
7. Настройки - Настройки программы - раздел ЭПС - Получение (отправка). Проверяем что стоит галочка "Офлайн режим". Если профилей много, и не все они настроены через АИС ЭПС «ИнфоДек», то при переключении на профиль, работающий через файловый обмен и ed2sender галку нужно ставить, а для работы профилей передающих через tks.asvd - убирать!
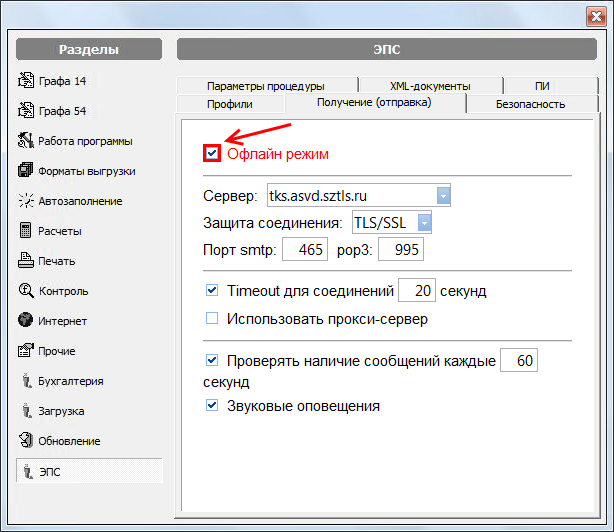
При установке или обновлении программ «ВЭД-Декларант», «ВЭД-Инфо», «ВЭД-Склад» и др. появляются сообщения об ошибках. Одной из возможных причин является не хватка прав в системе
Для нормальной установки (обновлении) программы необходимо производить её под правами администратора, либо использовать при обновлении службу запуска обновлений:
«СТМ-Сервис» и «СТМ-Офис» в своей работе также могут использовать службу, для этого необходимо включить в настройках этих модулей соответствующие опции.
Так же после запуска, при обновлении программы, при возникновении ошибок, что бы их устранить необходимо сделать следующие действия:
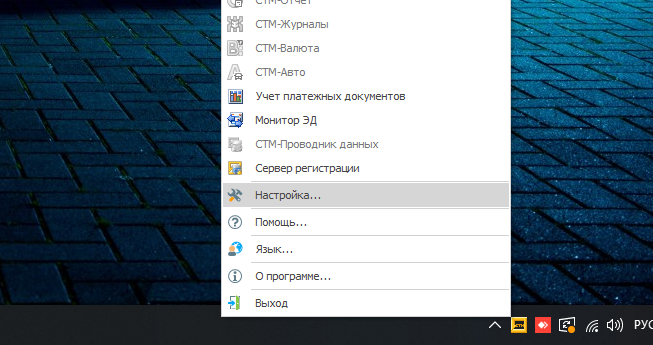
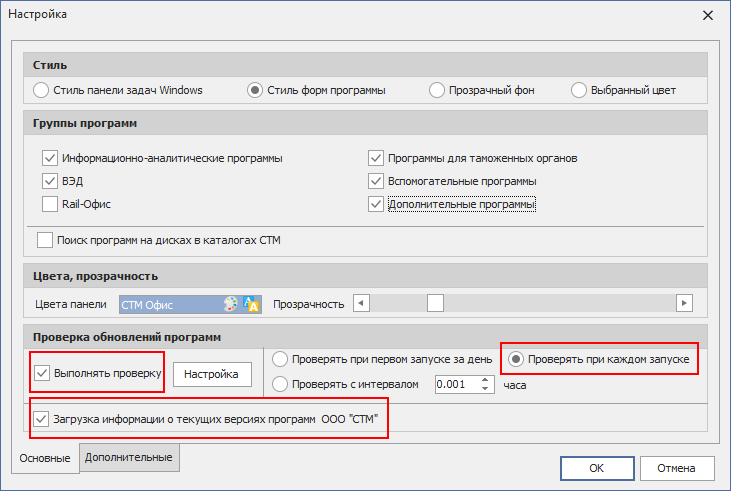
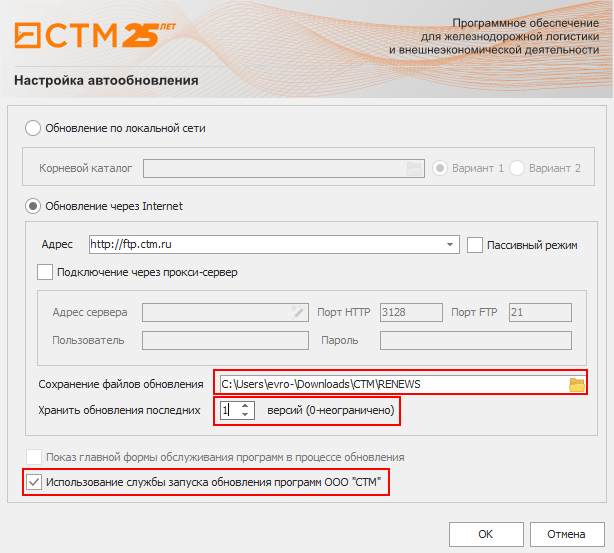
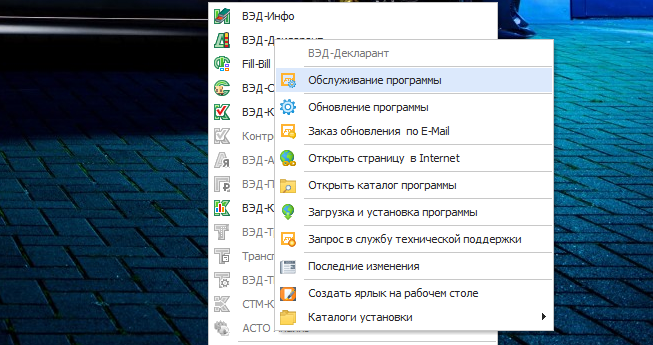
Ложное определение виртуальной машины
Если при запуске программы выводится сообщение о «Не зарегистрированной версии программы» и в меню «Сервис» - «Регистрация программ» - «Информаци об активации» все поля не активные, то возможной причиной является нахождение в системе признаков витруальной машины. В некоторых случаях системные администраторы устанавливают систему на виртуальную машину (VMware/Virtual PC), настраивают её и «портируют» готовую копию на физическую машину. При этом в реестре остаются следы установки на виртуальный ПК. Рекомендуем почистить реестр от упоминаний «DiskVBOX», «CdRomVBOX», «VIRTUAL_DISK» для VirtualBox, «VMWare» для VMware, «DiskVirtual_HD» для Virtual PC и «QEMU» для KVM.
Общая методика решения проблемы. Для удаления этих «хвостов» делаем следующее:
После проведенных действий запускаем программу, и регистрация должна работать нормально.
В случае неоходимости получения «Кода активации» свяжитесь с нами написав письмо на support@evrosoft.ru
Для упрощения изложения компьютер, откуда переносится программа, будем называть K1, новый компьютер - K2.
Вам нужно выполнить следующие действия:
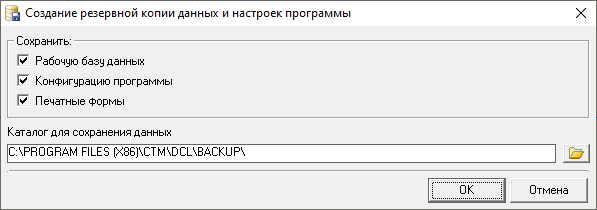
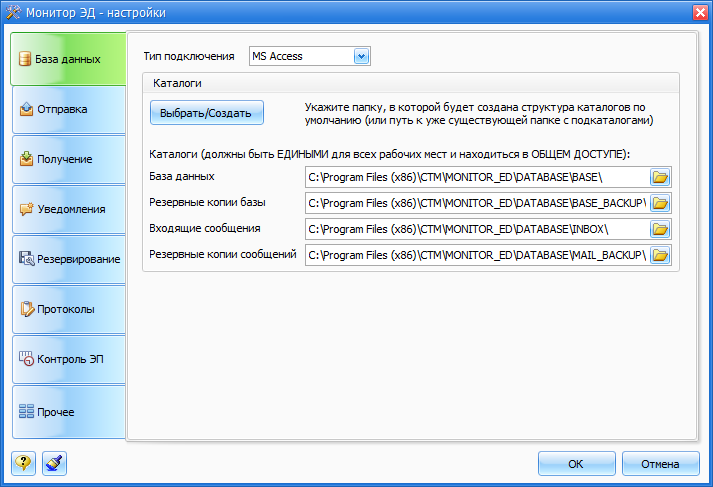
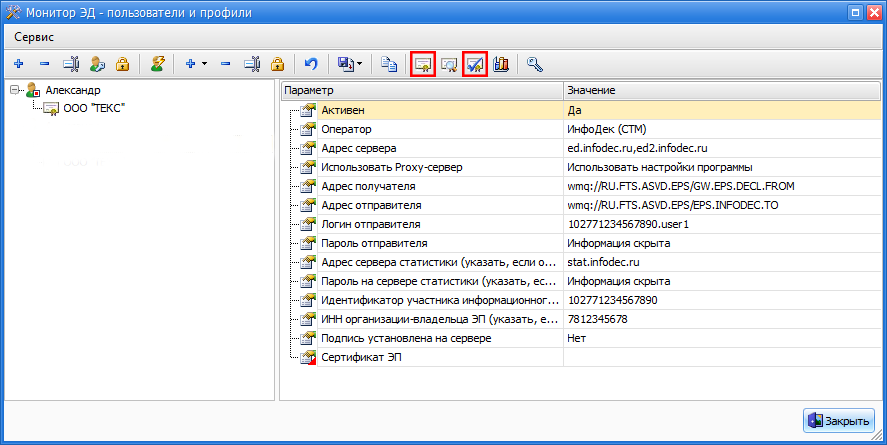
В экстренных случаях, например при невозможности запустить ОС Windows, Вы можете перенести программу следующим образом:
При таком варианте Вы теряете все настройки программы, однако сохраняется весь архив деклараций (при условии, что файл "DCL.mdb" находился в каталоге "/CTM/DCL") и печатные формы. Если у Вас есть резервные копии настроек, Вы можете восстановить их, см. "Извлечь данные и настройки из резервной копии".
При работе в модуле «Монитор ЭД» или в «ed2sender» возникает сообщение об ошибке «Нет защищенного соединения».
Причины возникновения ошибки:
Для решения проблемы следует переустановить Крипто-Про CSP, убедившись что выбранная для установки версия CSP поддерживает текущую версию ОС (таблица совместимости). Для полного удаления Крипто-Про следует использовать специальную утилиту (перед удалением убедитесь, что в наличии имеются pin-коды от всех используемых носителей). Текущая рабочая версия CSP 4.0 R4 билд 9963.
Различные системы слежения за пользователями и инспекторы трафика, а также некоторые антивирусы используют подмену сертификатов в системе. Понять что происходит подмена сертификатов можно следующим образом:Заходим на любой сайт с HTTPS через IE, например https://google.com, нажимаем на замок в строке адреса и смотрим на сертификат.Так выглядит «правильный» сертификат google.com:
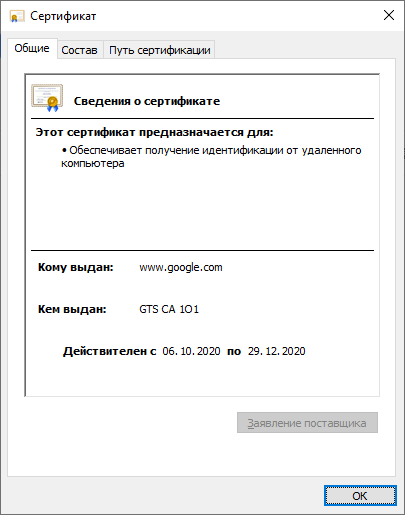
а так выглядят «не правильные» сертификаты:
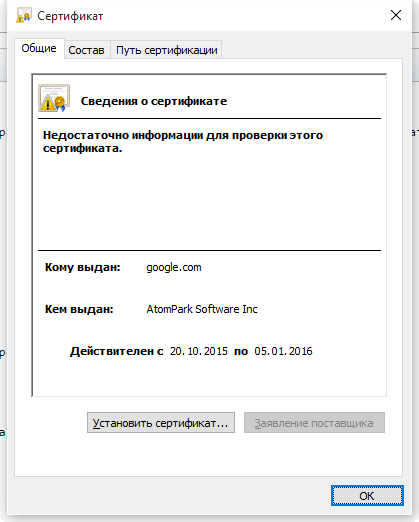
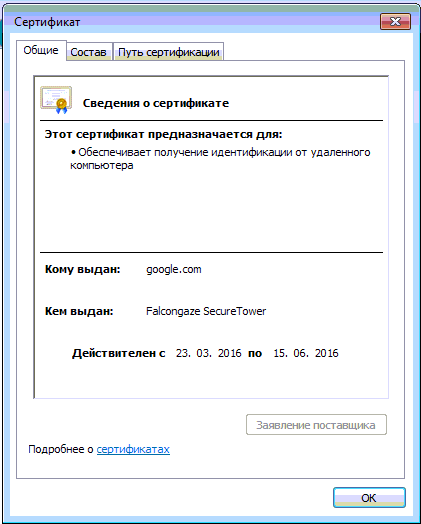
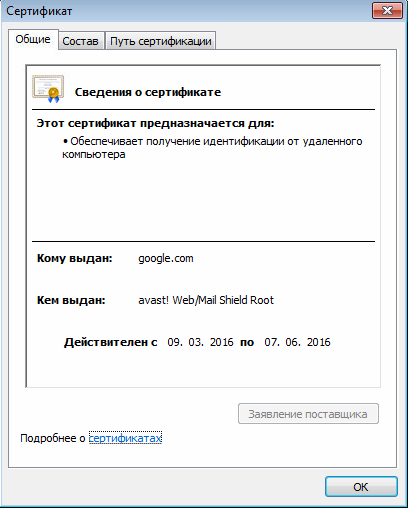
Для решения проблемы следует привлечь системного администратора, и устранить подмену сертификатов.
Чаще всего различные трояны так же подменяют сертификаты в системе на собственные. Для решения проблемы следует очистить систему от вирусов.
В случае отсутствия в системе сертификата НПО Сапфир будет выдано сообщение об ошибке - текст сообщения в монитор ЭД:
текст сообщения в ed2sender:
Необходимо установить сертификат НПО Сапфир в систему, в доверенные корневые центры.
Драйвера «RuToken» вы можете скачать с нашего сайта в разделе «Файлы для скачивания»

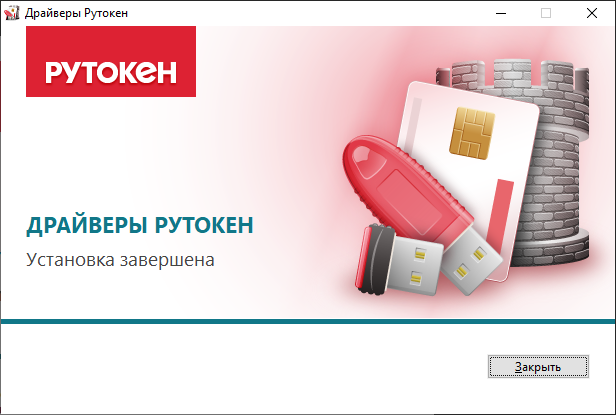
Установка Драйвера «RuToken» завершена
Драйвера eToken «PKI Client» вы можете скачать с нашего сайта в разделе «Файлы для скачивания»
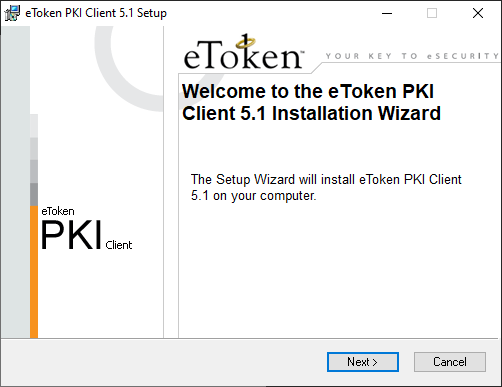

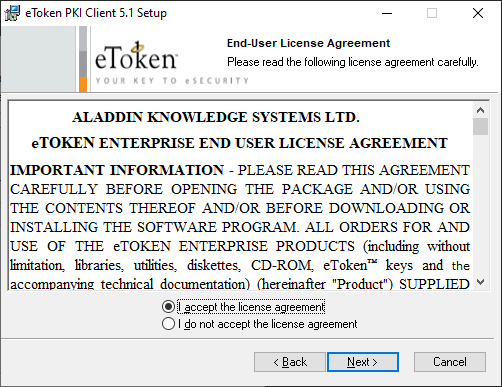
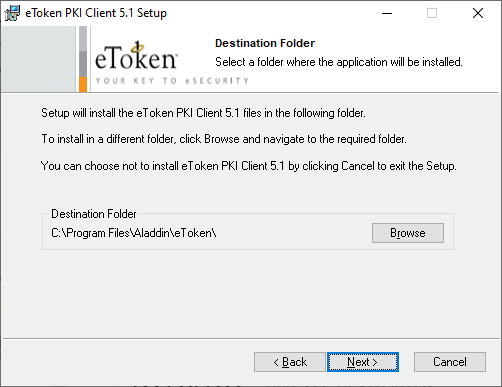
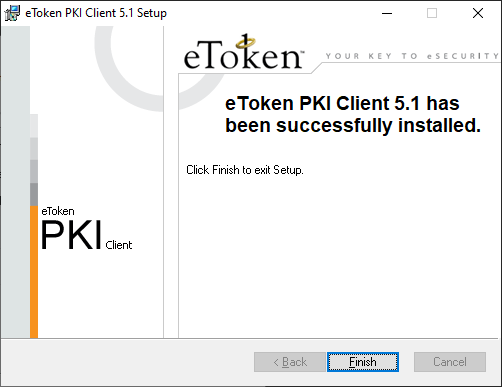
Установка eToken PKIClient завершена
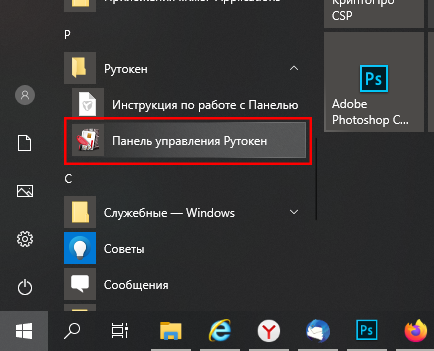
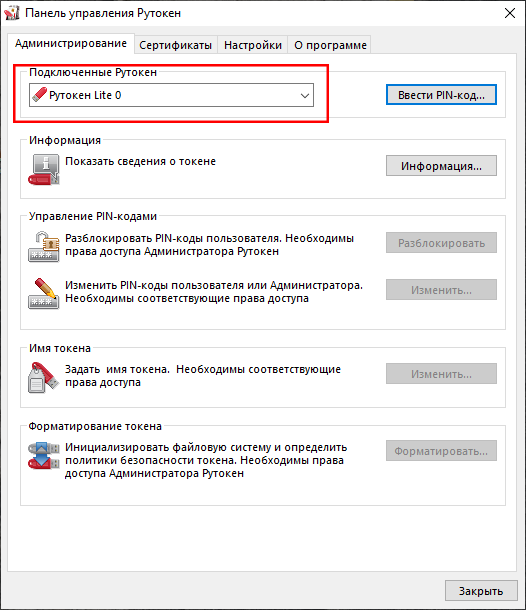
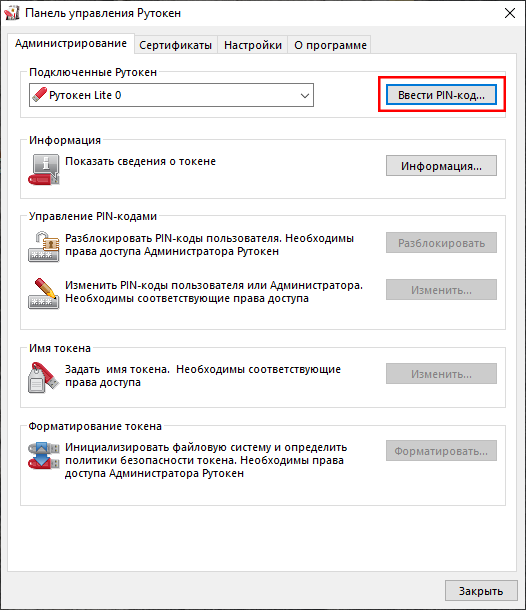
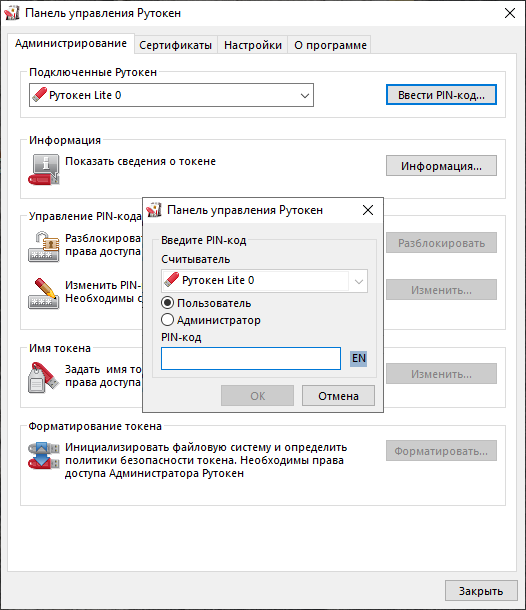
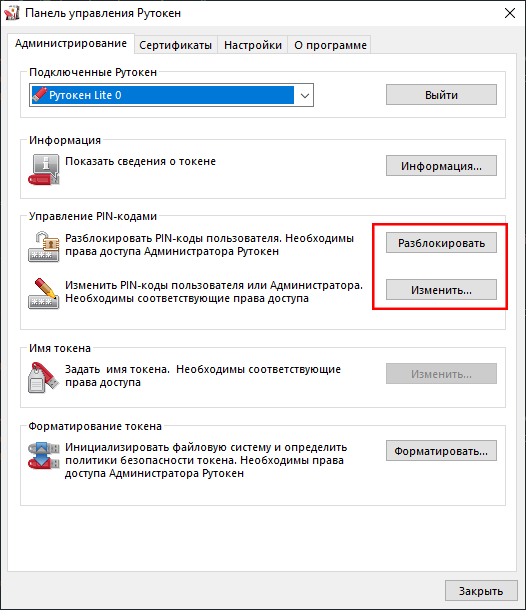
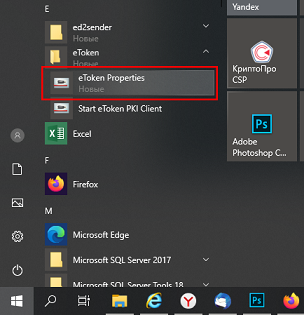
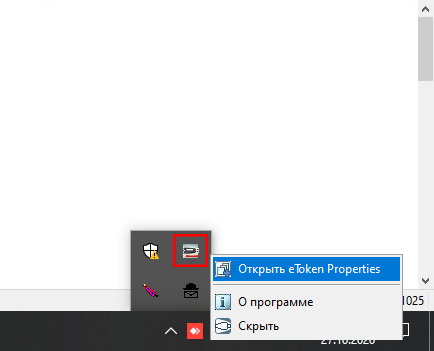
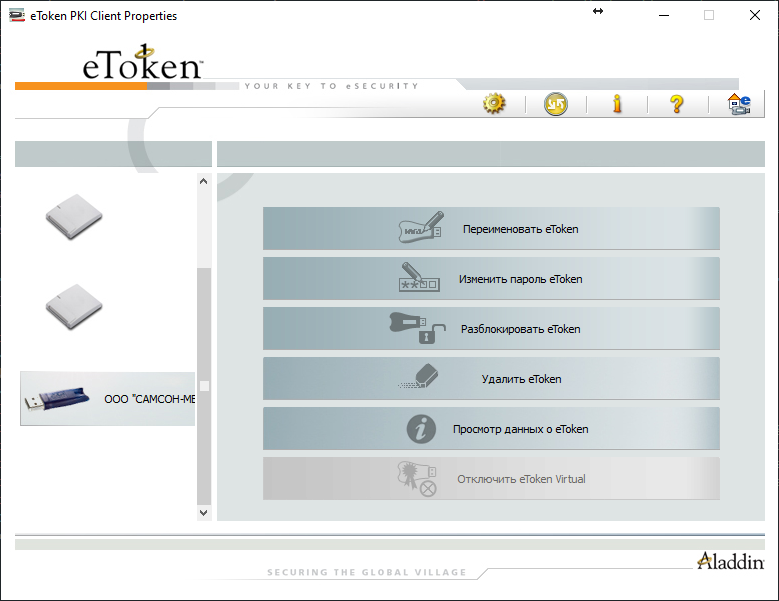
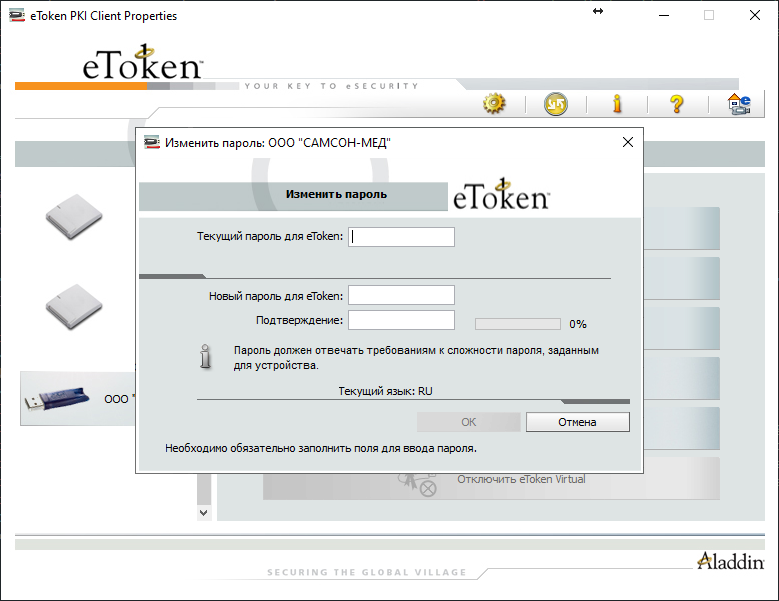
| Корневой сертификат головного УЦ Минцифры | Скачать |
|---|---|
| Выпускающий сертификат головного УЦ Минцифры | Скачать |
| Клиент ЭД Ed2sender | Скачать |
| Утилита для чистки после удаления Крипто Про | Скачать |
| Драйвер Etoken PKIClient x64 | Скачать |
| Драйвер Rutoken (*.zip) | Скачать |
| Удалённая поддержка клиент TeamViewer | Скачать |
| Удалённая поддержка клиент AnyDesk | Скачать |